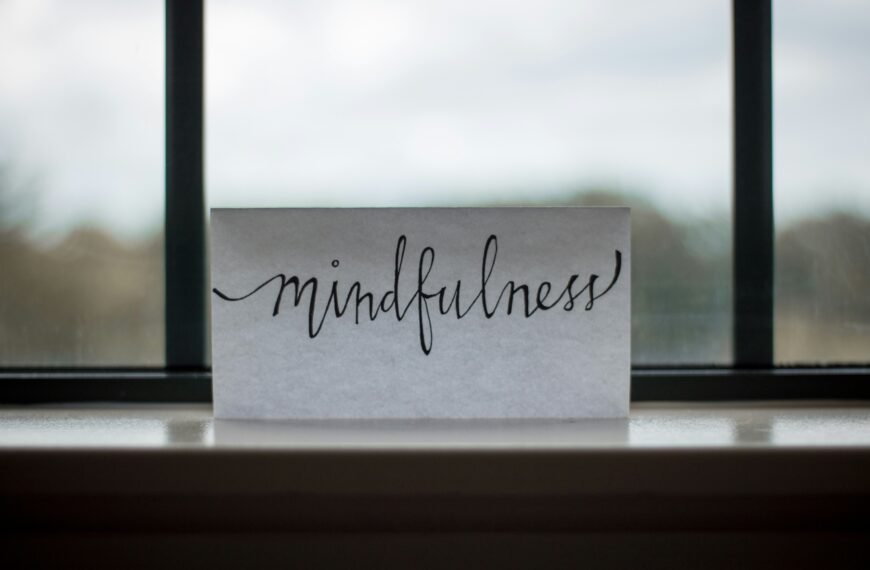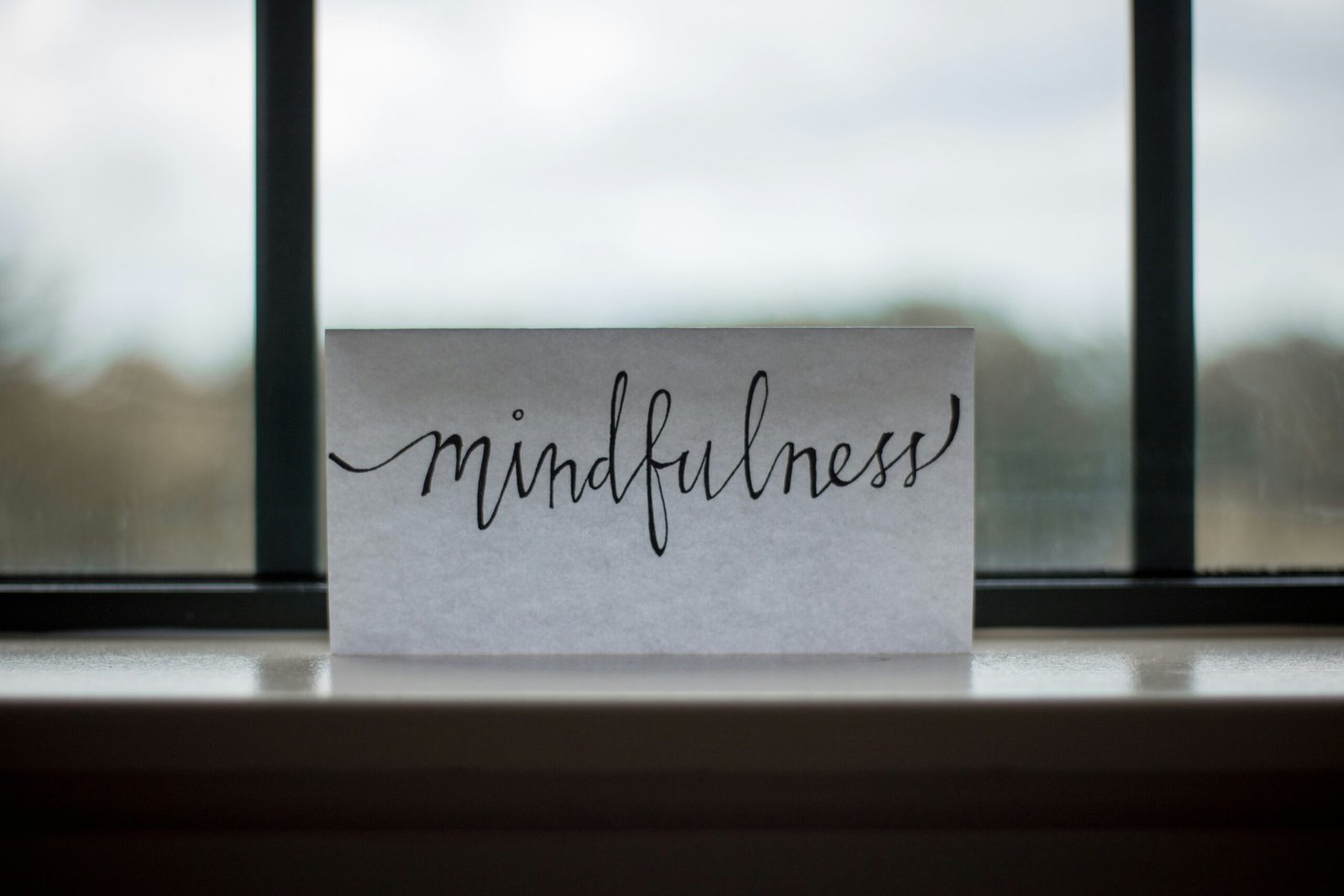If you’re looking to take a break from monitoring your health and fitness on your Samsung device, we’ve got you covered. In this article, we’ll show you how to easily turn off S Health and temporarily put your wellness tracking on hold. Whether you want to switch to another health app or simply take a break, these simple steps will guide you through the process seamlessly. So sit back, relax, and let us show you the way to turn off S Health effortlessly.
How To Turn Off S Health
S Health is a pre-installed health monitoring application that comes with Samsung devices. While some people find it useful for tracking their fitness goals and managing their health, others may prefer to disable it for various reasons. If you’re one of the latter, don’t worry! In this article, we will guide you through the process of turning off S Health on your Samsung device.
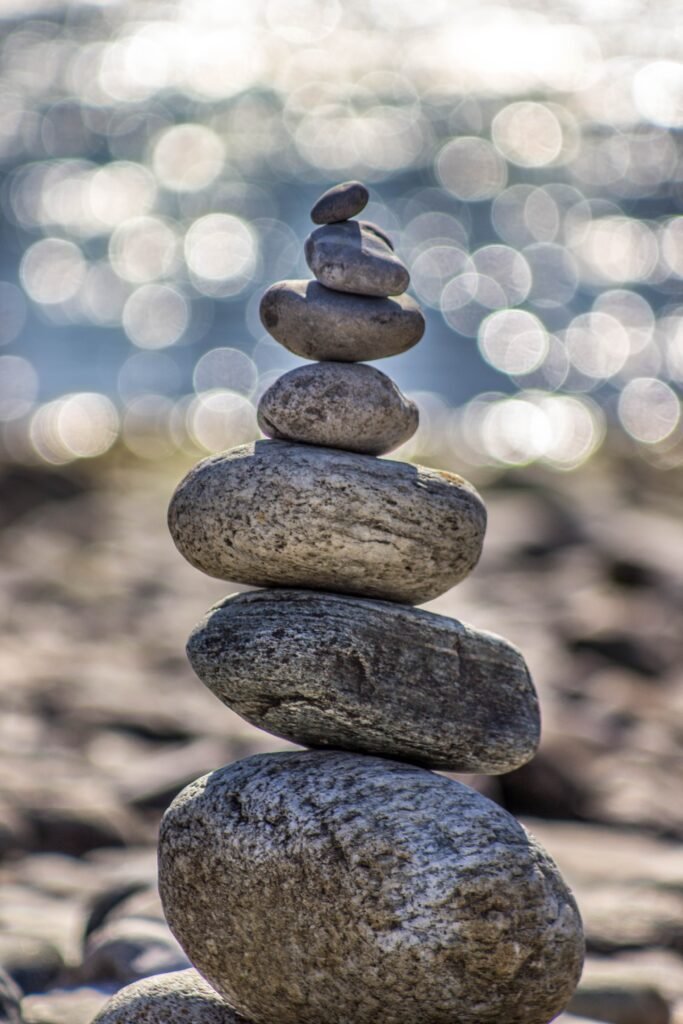
Read More Information at Health Joy
Accessing S Health Settings
Before we dive into disabling S Health, let’s first take a look at how to access its settings. There are two methods you can use: through the Settings app and directly through the S Health app.
Using the Settings App
- Open the “Settings” app on your Samsung device.
- Scroll down and tap on “Apps” or “Applications”, depending on your device model.
- Look for and select “S Health” from the list of installed apps.
- On the app details screen, you will find various options related to S Health. Here, you can manage the app’s settings, notifications, permissions, and more.
Using the S Health App
- Launch the S Health app from your device’s app drawer.
- Tap on the three horizontal lines in the top-left corner to access the app’s menu.
- From the menu, select “Settings” or “More Settings” to open the S Health settings.
- Here, you can modify various aspects of the app, including notifications, syncing, permissions, and more.
Disabling S Health
Now that we know how to access the S Health settings, let’s move on to disabling the app itself. There are two methods you can use: through the Settings app and via the Application Manager.
Using the Settings App
- Follow the steps mentioned earlier to access S Health settings through the Settings app.
- Scroll down to find the “Disable” or “Turn off” option.
- Tap on it, and a confirmation prompt will appear asking if you want to disable the app.
- To proceed, select “Disable” or “Turn off” once again.
Using the Application Manager
- Open the “Settings” app on your Samsung device.
- Scroll down and tap on “Apps” or “Applications”, depending on your device model.
- Locate and select “S Health” from the list of installed apps.
- On the app details screen, tap on “Disable” or “Turn off”.
- A confirmation prompt will appear, asking if you want to disable the app. Confirm your choice by selecting “Disable” or “Turn off” once again.
Once you have successfully disabled S Health using either method, the application will no longer be available for use on your device.

Read More Information at Health Joy
Turning Off S Health Notifications
If you have disabled S Health but are still receiving notifications from the app, you can turn them off separately. Here’s how you can do it through the Settings app or directly within the S Health app.
Using the Settings App
- Open the “Settings” app on your Samsung device.
- Scroll down and tap on “Notifications” or “Apps & notifications”, depending on your device model.
- Look for and select “S Health” from the list of installed apps.
- You will find options to customize S Health notifications here. Disable them by toggling off the corresponding switch.
Using the S Health App
- Launch the S Health app from your device’s app drawer.
- Tap on the three horizontal lines in the top-left corner to access the app’s menu.
- From the menu, select “Settings” or “More Settings” to open the S Health settings.
- Look for the “Notifications” section and disable the toggle switch to turn off S Health notifications.
With these steps, you can prevent S Health from sending you any further notifications, even after you have disabled the app.
Stopping S Health Syncing
If you want to halt S Health from syncing data with other services, such as your Samsung account or other apps, you can disable the sync feature. Let’s see how it’s done within the S Health app and in the Samsung Account settings.
Using the S Health App
- Open the S Health app on your Samsung device.
- Tap on the three horizontal lines in the top-left corner to access the app’s menu.
- From the menu, select “Settings” or “More Settings” to open the S Health settings.
- Look for the “Connected services” or “Sync” section and tap on it.
- In this section, you can manage and disable syncing with various services by toggling off the corresponding switches.
Using the Samsung Account Settings
- Open the “Settings” app on your Samsung device.
- Scroll down and tap on “Accounts” or “Cloud and Accounts”, depending on your device model.
- Select your Samsung account from the list.
- Locate and tap on “Sync Account” or “Account sync”.
- Here, you will find a list of all the services that are currently syncing with your Samsung account. Find “S Health” and disable the syncing option.
By disabling S Health syncing, you can ensure that your health and fitness data remains confined to the app without being shared or synced with other services.

Disabling S Health Widgets
S Health widgets can be found on your home screen, providing quick access to certain features of the app. If you no longer wish to have these widgets, you can easily remove them. Let’s explore how to do it using the home screen and the widgets menu.
Using the Home Screen
- On your device’s home screen, find the S Health widget you want to remove.
- Long-press the widget until a menu appears.
- Drag the widget to the “Remove” or “Delete” option and release it.
- The S Health widget will be removed from your home screen.
Using the Widgets Menu
- Long-press on any empty space on your device’s home screen to enter “Edit” mode.
- Tap on the “Widgets” or “Add Widgets” option that appears.
- Scroll through the list of available widgets and locate the S Health widget you want to remove.
- Long-press the widget and drag it to the “Remove” or “Delete” area of the screen.
- Release your finger to remove the S Health widget from the widgets menu.
Whether you choose to remove S Health widgets from your home screen directly or through the widgets menu, you can enjoy a clutter-free home screen experience.
Revoking S Health Permissions
If you want to ensure that S Health no longer has access to certain permissions on your device, you can revoke them. Here’s how you can do it using the Settings app or via the App Permissions Manager.
Using the Settings App
- Open the “Settings” app on your Samsung device.
- Scroll down and tap on “Apps” or “Applications”, depending on your device model.
- Locate and select “S Health” from the list of installed apps.
- On the app details screen, tap on “Permissions”.
- Here, you will see all the permissions that S Health has been granted. Select the permission you wish to revoke and tap on the toggle switch to disable it.
Using the App Permissions Manager
- Open the “Settings” app on your Samsung device.
- Scroll down and tap on “Apps” or “Applications”, depending on your device model.
- Locate and select “S Health” from the list of installed apps.
- On the app details screen, tap on “Permissions”.
- You will be redirected to the App Permissions Manager. Locate the permission you want to revoke and tap on it.
- In the permission details screen, disable the toggle switch to revoke the permission from S Health.
By revoking certain permissions, you can have better control over the access S Health has on your device.
Clearing S Health Data
If you want to remove all the health and fitness data stored within S Health, you can clear its data. This ensures that no traces of your personal information remain within the app. Let’s see how you can do it through the S Health app and the storage settings.
Using the S Health App
- Open the S Health app on your Samsung device.
- Tap on the three horizontal lines in the top-left corner to access the app’s menu.
- From the menu, select “Settings” or “More Settings” to open the S Health settings.
- Scroll down and locate the “Privacy” or “Data” section.
- Tap on “Delete data” or “Clear data” to initiate the process.
- A confirmation prompt will appear, warning you that all data will be erased permanently. Confirm by selecting “Delete” or “Clear” once again.
Using the Storage Settings
- Open the “Settings” app on your Samsung device.
- Scroll down and tap on “Apps” or “Applications”, depending on your device model.
- Locate and select “S Health” from the list of installed apps.
- On the app details screen, tap on “Storage”.
- Here, you will find options to clear the cache or data associated with S Health. Select the appropriate option to clear the desired data.
By clearing S Health data, you ensure that your health and fitness information within the app is permanently removed.
Restoring S Health
If you’ve had a change of heart and want to restore S Health after disabling or deleting it, don’t worry! There are a couple of ways you can bring it back. Let’s explore both options.
Using the Apps Settings
- Open the “Settings” app on your Samsung device.
- Scroll down and tap on “Apps” or “Applications”, depending on your device model.
- Locate and select “S Health” from the list of installed apps.
- On the app details screen, tap on “Enable” or “Turn on” to restore S Health.
- You may be prompted with additional permissions or setup steps, depending on your device.
Reinstalling S Health
- Open the “Play Store” app on your Samsung device.
- Tap on the search bar at the top and type “S Health”.
- From the search results, select the official S Health app.
- Tap on “Install” or “Get” to download and reinstall S Health on your device.
- Once the installation is complete, you can launch the app and perform any necessary setup steps.
Whether you choose to restore S Health through the apps settings or by reinstalling the app, you’ll be able to regain access to its features and functionalities.
Turning Off S Health on Older Samsung Devices
If you’re using an older Samsung device that doesn’t have the latest software, the process of turning off S Health might be slightly different. Let’s explore how to do it on such devices.
Using the Settings App
- Open the “Settings” app on your Samsung device.
- Scroll down and tap on “Applications” or “Application Manager”, depending on your device model.
- Swipe left or right to navigate to the “All” tab.
- Look for and select “S Health” from the list of installed apps.
- On the app details screen, tap on “Disable” or “Turn off”.
- Confirm your choice when prompted.
Using the S Health App
- Open the S Health app on your Samsung device.
- Tap on the three horizontal lines in the top-left corner to access the app’s menu.
- From the menu, select “Settings” or “More Settings” to open the S Health settings.
- Look for the “Backup and restore” or “Sync Options” section.
- Tap on “Samsung account” or “Use Samsung account” to disable it.
- This will effectively turn off S Health on older Samsung devices.
Please note that the exact steps may vary slightly depending on your device model and operating system version. Always ensure you have the necessary backup or alternative health monitoring apps before turning off S Health.
In conclusion, turning off S Health on your Samsung device is not a complicated process. By following the steps outlined in this article, you can easily disable the app, turn off notifications, stop syncing, remove widgets, revoke permissions, clear data, restore the app, and manage S Health on older devices. Remember to consider your health and fitness tracking needs before completely disabling the app, as it can be a valuable tool for managing your well-being. Happy customizing!