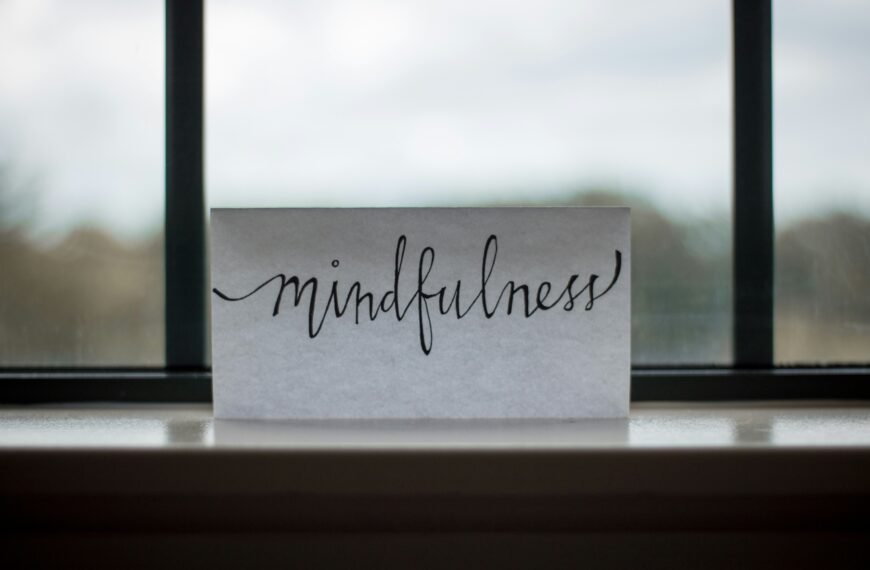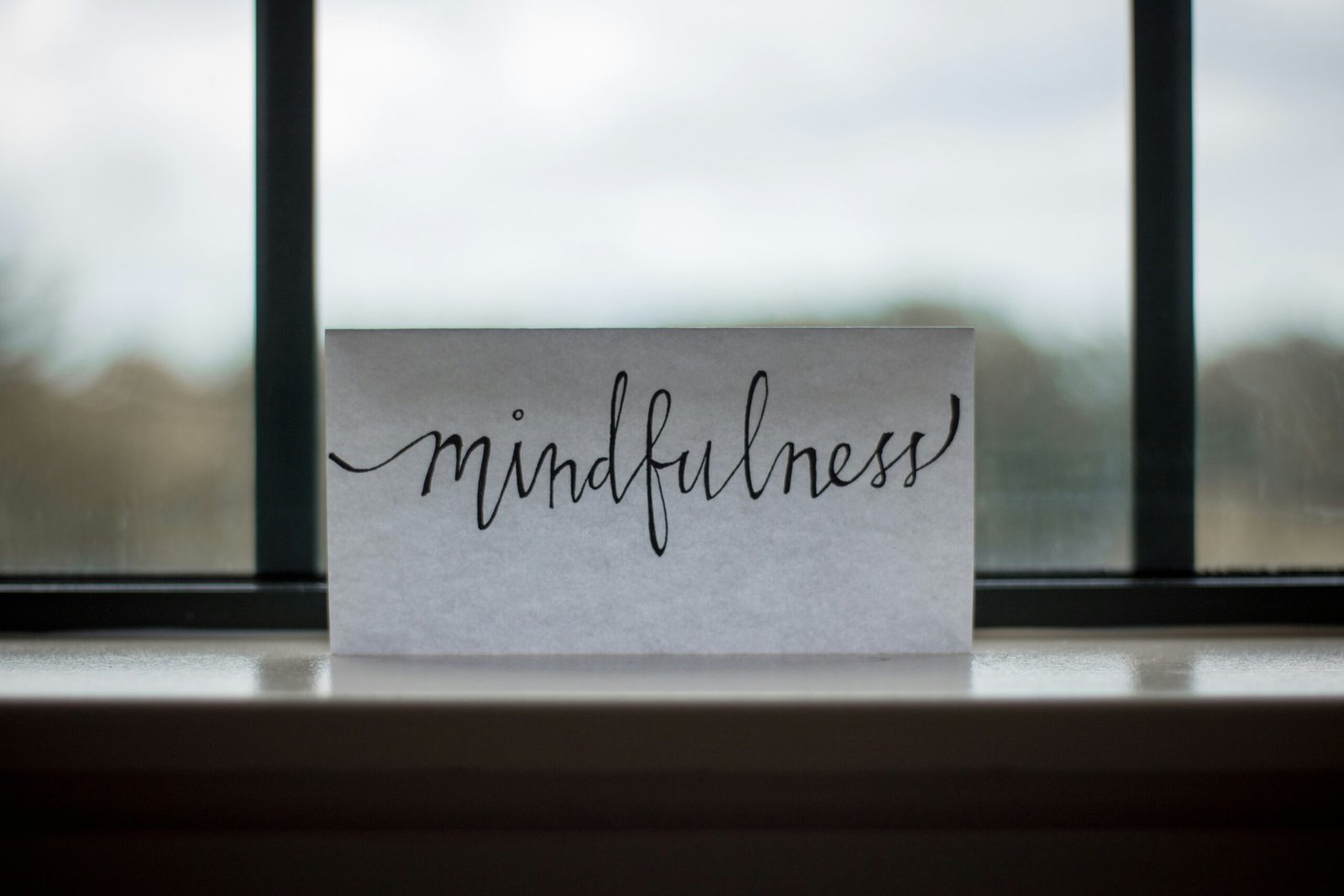Are you tired of seeing constant notifications from Samsung Health on your phone? Look no further! This article is here to help you put an end to those pesky reminders. In just a few simple steps, you’ll be able to turn off Samsung Health and regain control over your device. Say goodbye to unwanted interruptions and hello to a more peaceful phone experience.

Read More Information at Health Joy
Turn Off Samsung Health
If you no longer wish to use Samsung Health or want to take a break from its tracking and notification features, you can easily turn off or disable the app. In this article, we will guide you through various methods to help you turn off Samsung Health on your device. Whether you want to disable tracking features, disconnect wearable devices, remove app permissions, turn off notifications, or even uninstall the app entirely, we’ve got you covered. Let’s dive in!
Using the App Settings
Step 1: Open Samsung Health
To access the app settings and make changes to Samsung Health, the first step is to open the app on your device. Locate the Samsung Health icon on your home screen or app drawer and tap on it to launch the app.
Step 2: Access the Settings
Once you have the Samsung Health app open, look for the settings menu. The settings icon is usually represented by three vertical dots or lines and can be found in the top-right or bottom-right corner of the app interface. Tap on the settings icon to proceed.
Step 3: Disable Tracking
Within the settings menu, you should find an option to disable tracking. Look for a toggle switch or checkbox that allows you to turn off the tracking feature. By disabling tracking, you won’t receive any data or updates regarding your fitness activities. Simply toggle the switch or uncheck the box to turn off tracking.

Read More Information at Health Joy
Disabling Tracking Features
Step 1: Open Samsung Health
Start by opening the Samsung Health app on your device as mentioned earlier.
Step 2: Go to the ‘Manage Items’ section
Once you’re inside the app, locate the ‘Manage Items’ section. This section gives you control over the specific tracking features that Samsung Health offers. Tap on this section to proceed.
Step 3: Turn off the desired tracking features
Within the ‘Manage Items’ section, you will have a list of available tracking features. These can include things like steps, sleep, heart rate, calorie count, and more. To disable a specific tracking feature, simply find it in the list and toggle off the switch or uncheck the box next to it. This will turn off the selected tracking feature and stop tracking your data for that particular aspect.
Disconnecting Wearable Devices
Step 1: Open Samsung Health
Begin by opening the Samsung Health app on your device.
Step 2: Access the ‘Manage Items’ section
Similar to the previous method, navigate to the ‘Manage Items’ section within the app.
Step 3: Disconnect and remove wearable devices
In the ‘Manage Items’ section, you will also find an option to manage your connected wearable devices. Tap on this option to view the list of devices currently connected to Samsung Health. To disconnect and remove a specific wearable device, locate it in the list and tap on the disconnect or remove button next to it. This will remove the device from Samsung Health and prevent any further syncing or tracking with that particular device.

Removing App Permissions
Step 1: Open the device’s ‘Settings’
To manage app permissions for Samsung Health, you need to access your device’s settings. Locate the settings icon on your home screen or app drawer and tap on it to open the device settings.
Step 2: Go to ‘Apps’ or ‘Applications’
Within the device settings, look for an option called ‘Apps’ or ‘Applications’ and tap on it. This section allows you to view and manage all the installed apps on your device.
Step 3: Find and select ‘Samsung Health’
Scroll through the list of apps until you find ‘Samsung Health’. Tap on it to proceed.
Step 4: Tap on ‘Permissions’
Once you’re inside the Samsung Health app settings, look for the ‘Permissions’ option and tap on it. This section displays all the permissions that Samsung Health has access to on your device.
Step 5: Disable desired permissions
In the permissions menu, you will see a list of various permissions that Samsung Health requires or has been granted. To remove a specific permission, simply tap on the toggle switch or uncheck the box next to it. Disabling permissions restricts Samsung Health from accessing certain aspects of your device, enhancing your control over your privacy.
Turning Off Notifications
Step 1: Open Samsung Health
As with the previous methods, start by opening the Samsung Health app on your device.
Step 2: Access the ‘Settings’
Navigate to the settings menu by tapping on the settings icon within the app.
Step 3: Disable notifications
Within the settings menu, look for an option related to notifications. This option allows you to manage and control the notifications you receive from Samsung Health. To turn off notifications completely, toggle off the switch or uncheck the box next to the notification option. This will prevent Samsung Health from sending you any notifications, giving you a break from constant updates and reminders.
Using Battery Optimization
Step 1: Open the device’s ‘Settings’
To optimize the battery usage for Samsung Health, you need to access your device’s settings. Locate the settings icon on your home screen or app drawer and tap on it.
Step 2: Go to ‘Battery’ or ‘Battery & Device Care’
Within the device settings, find an option called ‘Battery’ or ‘Battery & Device Care’ and tap on it. This section helps you manage your device’s battery usage and performance.
Step 3: Tap on ‘Battery Usage’ or ‘Battery Optimization’
Inside the ‘Battery’ or ‘Battery & Device Care’ menu, you should see an option for ‘Battery Usage’ or ‘Battery Optimization’. Tap on this option to proceed.
Step 4: Find and select ‘Samsung Health’
Look for ‘Samsung Health’ in the list of apps displayed under battery usage or battery optimization. Tap on it to access the app-specific battery settings.
Step 5: Choose ‘Optimize’ or ‘Don’t Optimize’
In the Samsung Health battery settings, you will have the option to choose between ‘Optimize’ or ‘Don’t Optimize’. By selecting ‘Optimize’, your device will manage the battery usage of Samsung Health to ensure efficient performance. On the other hand, ‘Don’t Optimize’ will disable any battery optimization for Samsung Health, allowing the app to consume more battery power but potentially providing a smoother user experience.
Disabling Automatic Updates
Step 1: Open Samsung Health
Begin by opening the Samsung Health app on your device.
Step 2: Access the ‘Settings’
Within the app, tap on the settings icon to access the settings menu.
Step 3: Navigate to the ‘Auto Update’ section
Look for an option related to ‘Auto Update’ within the settings menu. Tap on it to proceed.
Step 4: Turn off automatic updates
In the ‘Auto Update’ section, you should find a toggle switch or checkbox that enables or disables automatic updates for Samsung Health. Simply toggle off the switch or uncheck the box to disable automatic updates. This allows you to manually update the app whenever you prefer, giving you more control over the app’s functionality.
Clearing App Data
Step 1: Open the device’s ‘Settings’
Access your device’s settings by locating the settings icon on your home screen or app drawer and tapping on it.
Step 2: Go to ‘Apps’ or ‘Applications’
Within the device settings, find and tap on an option called ‘Apps’ or ‘Applications’. This section displays all the installed apps on your device.
Step 3: Find and select ‘Samsung Health’
Scroll through the list of apps until you find ‘Samsung Health’. Tap on it to proceed.
Step 4: Tap on ‘Storage’
Once you’re inside the Samsung Health app settings, look for the ‘Storage’ option and tap on it. This section provides information about the app’s storage usage.
Step 5: Choose ‘Clear Data’ or ‘Clear Storage’
Within the storage menu, you will find the option to clear data or clear storage for Samsung Health. Tap on this option to remove all the app data, including your preferences and settings. Please note that clearing app data will reset Samsung Health, and you may lose any unsynced data or personalized settings.
Uninstalling Samsung Health
Step 1: Open the device’s ‘Settings’
Start by accessing your device’s settings using the settings icon on your home screen or app drawer.
Step 2: Go to ‘Apps’ or ‘Applications’
Within the device settings, locate and tap on the option called ‘Apps’ or ‘Applications’. This section displays all the installed apps on your device.
Step 3: Find and select ‘Samsung Health’
Scroll through the list of apps until you find ‘Samsung Health’. Tap on it to proceed.
Step 4: Tap on ‘Uninstall’
Once you’re inside the Samsung Health app settings, look for the ‘Uninstall’ option and tap on it. Confirm the action when prompted to uninstall Samsung Health from your device. Keep in mind that uninstalling the app will permanently remove it from your device, and you will no longer have access to the app’s features and functionality.
By following these methods, you can successfully turn off or disable various aspects of Samsung Health according to your preferences. Whether it’s disabling tracking, disconnecting wearable devices, removing permissions, turning off notifications, optimizing battery usage, disabling automatic updates, clearing app data, or uninstalling the app entirely, you have full control over your Samsung Health experience. Remember, you can always re-enable or reconfigure the app whenever you’re ready to dive back into your fitness journey.